Suite à mon précédent article, vous avez été quelques-uns à me demander comment Oscaar fonctionnait vraiment et comment on l’installait. Certains des consultants/ chefs de projets SEO ne sont pas vraiment des gens venant de la technique “pure” ou du développement, et c’est vrai qu’un outil PHP sans mode d’emploi, on peut se sentir un peu perdu au départ. On a surement trop l’habitude des outils qui s’installent et qui fonctionnent tout de suite. Du coup je repousse mon article sur Advanced Web Ranking 8.5, et voici un petit “pas à pas” pour installer votre Oscaar sur votre PC/MAC/LINUX, vous allez voir, c’est simple et rapide (quand tout fonctionne du premier coup, ce qui n’a pas été le cas pour moi sous Ubuntu…).
L’article va être un peu long, mais si jamais j’ai oublié quelque chose, n’hésitez pas à m’en faire part ! Je corrigerai/compléterai l’article.
1/ Une étape qu’elle est très facile : télécharger l’archives .zip de l’outil sur le site de @512banque. La procédure d’achat prend seulement quelques minutes. Vous vous retrouvez donc avec un fichier .zip.
Dézipper le grâce à un outil comme 7zip (vive l’open source en passant).
Vous allez vous retrouver avec le dossier Oscaar, comportant plusieurs fichiers php et dossiers :


Vous ne touchez à rien pour le moment, cela viendra plus tard quand vous aurez envie de retoucher le code vous même. Moi ça ne sera pas le cas tout de suite, mes connaissances en PHP étant assez anciennes… A noter la présence du dossier “référencement”. C’est le projet démo présent lors du lancement de l’outil et que vous pouvez voir sur la vidéo de l’outil chez @512banque. Ça vous permet de voir quels sont les fichiers générés par Oscaar.
2/ Installer un serveur web de développement Apache/Mysql sur votre machine : Pourquoi ? Parce que l’outil fonctionne depuis votre navigateur uniquement (Firefox ou Chrome). Et pour pouvoir interpréter ces fichiers PHP, il vous faut simuler un serveur web en local. Ce qui vous permettra aussi de tester vos sites joomla/wordpress/drupal en passant… en local avant toute publication online. C’est le fameux http//localhost que vous pouvez taper dans votre navigateur.


Pour cette étape, il existe des outils différents selon votre machine. Sous Ubuntu, j’ai installé Xampp. Qui fonctionne parfaitement. Pour l’installer, il existe des tuto online (ici sous Ubuntu-fr par exemple) que je ne vais pas reproduire, ce n’est pas le but de l’article.
Pour windows il existe http://www.wampserver.com/ ou le très célèbre http://www.easyphp.org/fr/ que j’ai souvent utilisé pour mes projets sous Joomla (oui, passionhockey.com :p) et que je vais ré-installer lors de mon passage sous Windows sur mon PC pro dans quelques jours. il suffit d’installer ces serveurs, et de les lancer. Vous aurez un message vous confirmant que les outils serveurs sont lancés (sinon normalement un icone d’activité en bas a droite de votre écran)
3/ Lorsque votre serveur web de développement est lancé (le test ultime étant de vérifier dans le navigateur avec la commande “localhost”), il vous faut lancer Oscaar tout de même ! Alors pour cela il y a plusieurs solutions. La première pour moi a été de placer le dossier “Oscaar” dans le dossier “Xampp” qui correspond à mon serveur web de dev. Puis de taper l’adresse suivante dans mon navigateur : http://localhost/xampp/oscaar
Bien sur cela a fonctionné pour moi, mais vous aurez peut être à déclarer ce chemin sur l’interface d’Easyphp ou wampserver (voir leur FAQ sur ce sujet). En général, le serveur va directement interpréter vos fichiers php, en effet, pas besoin de base de données pour cet outil, donc pas d’installation préalable ou quoi que ce soit. C’est prêt à être lancé !
4/ On lance donc Oscaar ! Si tout s’est bien passé auparavant, vous allez pouvoir voir apparaître cette page web (sans mes projets qui apparaissent ici, seul le projet “référencement” sera présent pour vous).


Nous allons créer un projet de 0. Nous l’appellerons “Oscar”. Cliquez sur ce nouveau projet. Vous avez maintenant accès à une nouvelle page vous présentant les 4 étapes dont j’ai parlé dans mon article précédent.


Nous allons tout d’abord créer les fichiers txt associés au projet. Chaque fichier correspondra à un type de champs de formulaire que vous souhaitez remplir en un clic. On va se baser sur du remplissage de commentaire sur un blog, projet très simple à réaliser.
1er champs généralement utilisé, le pseudo. Nous allons donc créer un pseudo.txt. Dans celui-ci, nous allons prévoir 3/4 pseudos différents pour pouvoir commenter plusieurs fois sans signer de la même manière. Nous allons faire la même chose avec un fichier mail.txt ou nous y mettrons 3/4 mails différents, ensuite un commentaire.txt et enfin un url.txt.
Voir ci-dessous pour le texte entré. Comme vous pouvez le voir, c’est assez simple comme syntaxe. On écrit notre texte. Lorsque ce texte doit être dynamique, on l’inscrit avec des “curly braces” (parenthèses améliorées) : {exemple de texte}. Puis on sépare chaque éléments par un “pipe” : {exemple de texte1|exemple de texte2}. De cette manière, l’outil remplira le champ de formulaire aléatoirement entre ces 2 possibilités.


C’est aussi de cette manière que nous allons écrire notre texte “description” ou “commentaire” qui servira à faire croire au passage d’un vrai commentateur. Ici, votre créativité est importante, que ce soit dans le texte initial qui doit pouvoir passer les anti-spam mais aussi dans les alternatives possibles. Votre texte doit rester toujours intelligible par les personnes validant les commentaires, il doit rester absolument crédible.
Pour les annuaires, le travail est beaucoup plus compliqué. Votre texte doit passer les filtres d’anti duplicate content (très efficaces). Votre texte doit être écrit uniquement pour ce projet annuaire. Et ce ne sont pas seulement les mots qui doivent être aléatoires, mais aussi les différents paragraphes. A chaque fois 3/4 alternatives par paragraphe minimum, qui sont eux mêmes truffés de mots dynamiques… C’est assez compliqué a écrire. C’est en fait une dizaine de textes a écrire de façon “SEO friendly” avec des synonymes dans tous les sens, tout en gardant des textes crédibles et efficaces pour maximiser le taux de clics (a ne pas minimiser pour moi). Je vous souhaite bon courage pour cette partie du travail, c’est la plus longue :).
5/ Il vous faut maintenant updater votre fichier config.txt. Celui-ci va se charger de détecter les champs de formulaires pour les relier à vos fichiers txt créés auparavant. Voici à quoi il pourrait ressembler :
pseudo|input|author;Author;user;pseudo;nick;name;Name;nom;auteur commentaire|textarea|comment;text;txt;c_content;content;smt_dsc mail|input|mail;email urls|input|site;url;Url;homepage;link;#url
En premier, le nom de vos fichiers txt créés auparavant. Ensuite, selon les formats de formulaires, précisez “input” ou “textarea”. Enfin, entrez ici chaque possibilité de nom pour le champ de formulaire. Ma méthode a été ici de parcourir la plupart des annuaires qui me semblent importants puis d’ajouter le nom du champs trouvé (par exemple ici vous pouvez voir “smt_dsc” qui correspond à l’un de ces annuaires). Un fichier config bien fait pourra être réutilisé pour tous vos projets suivants.
6/ Vous avez créé vos fichiers txt ? Votre fichier config.txt ? Il faut maintenant tester cela en direct sur un blog. Placez le lien “bookmarklet” dans vos favoris (par un glisser/déposer du lien). Vous allez donc trouver un bouton “Oscar” dans vos favoris. Ouvrez un onglet sur votre navigateur et rendez vous sur un blog. Au hasard, j’ai testé sur le blog officiel dotclear français: http://fr.dotclear.org/blog/post/2011/09/13/Dotclear-2.4-beta#comments
Cliquez sur le favori “oscar”. Normalement, vous allez trouver ce type de résultat :


Et à chaque clic sur ce favori, les textes présents dans les champs de formulaires vont changer. Il vous suffit ensuite de publier vos commentaires. 1 clic pour chaque blog/site visité/commentaire. Après une longue préparation, la soumission est ensuite très rapide ! Attention cependant à ne pas créer trop de backlink d’un coup, Google n’aime pas trop il parait !
7/ Et après ? Afin de vérifier que vos soumissions ont bien fonctionné, Oscaar vous propose de le suivre de façon très facile. Souvenez vous, il reste un onglet que nous n’avons pas encore utilisé. Il s’agit de “liste d’urls soumises”. Dans cet onglet, deux liens. Le premier, c’est le texte brut qui enregistre automatiquement toutes vos soumissions. C’est un fichier a nettoyer pour ne garder que les soumissions que vous avez effectivement faites. Le second va vous sortir un rapport de ces soumissions. Je ne m’en suis pas encore servi, donc si certains d’entre vous veulent en parler dans les commentaires, ils sont les bienvenus. Mais rapidement, celui ci va chercher sur l’outil de recherche de votre choix si vos soumissions sont présentes dans l’index. Ce qui vous donnera quelques stats rapides et vous aidera a retoucher les choses pour celles qui ont raté.
Voila, je pense en avoir fini avec ce pas à pas. J’ai surement oublié des petites choses dans le fonctionnement ou les possibilités que l’outil offre (je débute en content spinning), alors n’hésitez pas à en parler dans les commentaires ! (Encore sous discus mais je cherche a changer, je suis ouvert aux propositions d’un outil permettant les commentaires en dofollow mais efficace pour se logguer :))
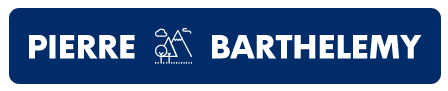
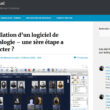

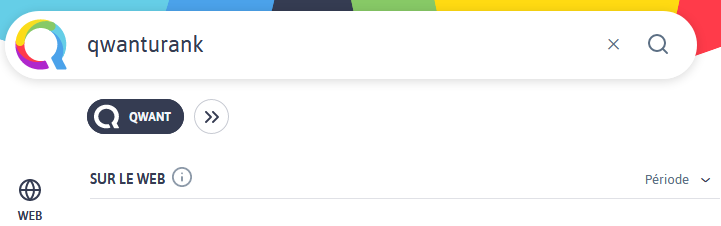

On en veut encore traité de cette manière. Merci.
Vraiment cool tout ça !
😉
C’est moi qui avait enlevé cette phrase car je n’en étais pas sûr, mais j’ai justement jeter un oeil et en fait il faut distinguer deux cas:
1. on veut linker plusieurs urls sur un même groupe de mots-clé, dans ce cas on suit ta méthode et tout va bien.
2. on veut linker des pages profondes avec des mots-clés spécifiques pour chaque page profonde, alors dans ce cas, il faut respecter cette syntaxe:
http://www.monsite.com##{keyword1|keyword2|keyword3|keyword4} et en plus, il faut modifier le config.txt comme ceci:
commentaire|textarea|comment;text;txt;c_content;content;smt_dsc
mail|input|mail;email
urls|input|site;url;Url;homepage;link;#url
pseudo|input|author;Author;user;pseudo;nick;name;Name;nom;auteur
Sous cette forme, on ne linke plus sur les pseudos de pseudo.txt mais ceux qui sont entre les “curly braces”, de cette manière on maitrise mieux le linking sur les pages profondes.
Ce qui est sympa après, c’est de faire un profil très white, où tu utilises tes pseudos habituels avec les quelques url qui vont bien et un profil plus foncé avec des mots-clés bien optimisés sur des pages profondes.
Merci pour ce commentaire 🙂
Pour compléter cet article, effectivement j’attends des précisions de la part de vous tous, n’étant pas un spécialiste du content spinning !
Tout le commentaire n’étant pas passé, voici la suite :
“Je me permets cependant une petite précision concernant le fichier url.txt car il faut respecter cette syntaxe: http://www.monsite.com##{keyword1|keyword2|keyword3|keyword4}”
Parfait ce tutoriel! C’est vrai que les allergiques du code ont peut-être été un peu rebuté au départ, même si la vidéo de Kevin était bien faite.
Je me permets cependant une petite précision concernant le fichier url.txt car il faut respecter cette syntaxe: http://www.monsite.com##{keyword1|keyword2|keyword3|keyword4}